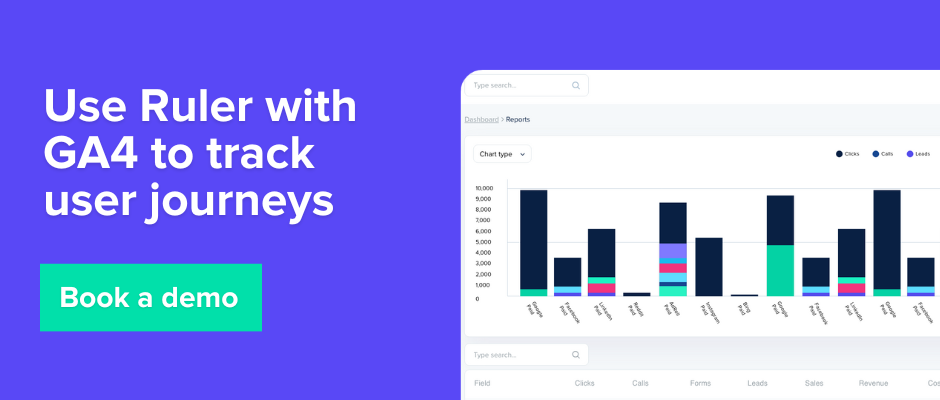Become better equipped to track marketing revenue in Google Analytics 4 and start making better decisions about where to spend your budget.
It’s no secret. Marketers are under extreme pressure to prove marketing ROI.
But tracking ROI isn’t easy, especially if you have several channels working together to drive new business. Our data backs it up. 31% of marketers stated that proving ROI was one of their biggest challenges.
As a provider of revenue attribution, we want to change this.
In this article, we’ve outlined the steps you can take to successfully track your marketing revenue. And what better place to track revenue than Google Analytics 4.
Keep reading to learn:
💡 Pro Tip
Lead generation marketers find it hard to track revenue in Google Analytics 4, but attribution tools like Ruler can help bridge the gap. Ruler tracks your customer journeys, from first touch to purchase, and attributes revenue to the most influential touchpoints.
Book a demo to see how ruler attributes revenue
As a marketer, you should always be proving why your work matters to your company, and using revenue tracking in Google Analytics is the best way to get started.
Revenue tracking lets you see the marketing channels, landing pages, and keywords that are driving the most monetary value for your business.
Related: What is revenue marketing and complete guide on how to get started
Instead of focusing on metrics such as CPC (cost per click) or CPL (cost per lead), revenue tracking allows you to hone in and measure more meaningful metrics such as CPA (cost per acquisition) and ROAS (return on ad spend).
Revenue data lets you get a more accurate view of your ROI, allowing you to make more data-driven decisions to optimise your marketing for maximum results.
If anyone knows, it’s us at Ruler. We’ve helped many organisations gain a single source of truth into their marketing ROI with marketing attribution.
Ruler helps businesses understand how their marketing efforts contribute to pipeline and revenue in the CRM. It does this by tracking the customer journey over multiple marketing touchpoints.
Related: How to view the full customer journey with Ruler
When a user closes into a deal, the revenue generated is attributed back to the marketing channels and touchpoints that drove the conversion, allowing you to optimise your marketing campaigns and make better decisions about where to allocate your budget.
More on Ruler shortly, for now…
If you sell products online, then Google Analytics 4 can easily track your marketing revenue.
A little bit of code in your shopping cart, and you understand which of your marketing sources are driving the most sales for your business. If you’re using Shopify, WordPress or Squarespace, you can use their built-in integrations to send transaction data to Google Analytics 4.
Below are the steps to send transaction events to Google Analytics 4 using Google Tag Manager.
💡 Important Note: For this demonstration, we’ll assume that you’ve already set up your GA4 tracking tag on your website.
1. First you need to ensure that your data layer includes relevant details for your transactions. To do this, your best option is to make a demo purchase on your website, expect the source and search for “data layer” to check everything is in working order. If all looks good, your next job is to to configure Google Tag Manager to send these details to GA4.
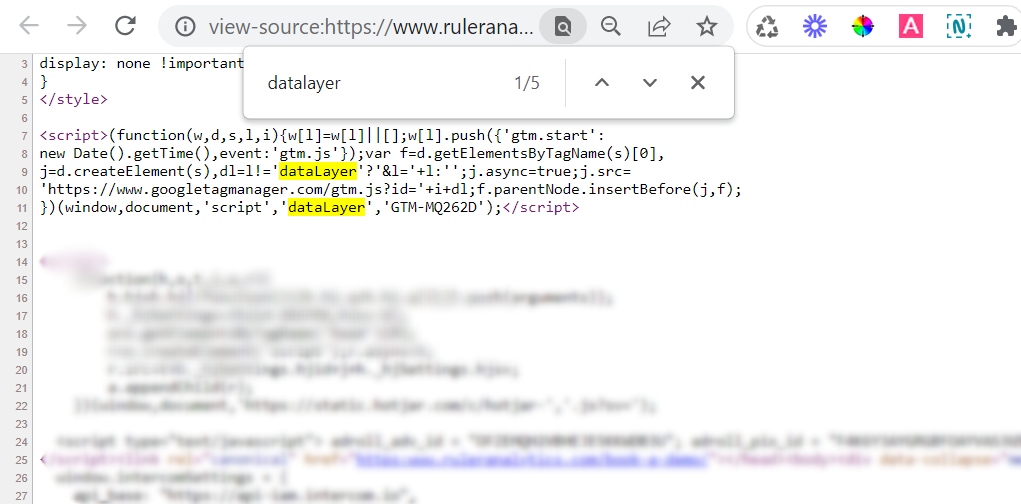
2. Head over to Google Tag Manager and select tags. To send purchase details to GA4, you’ll need to set up a new tag. Select New.
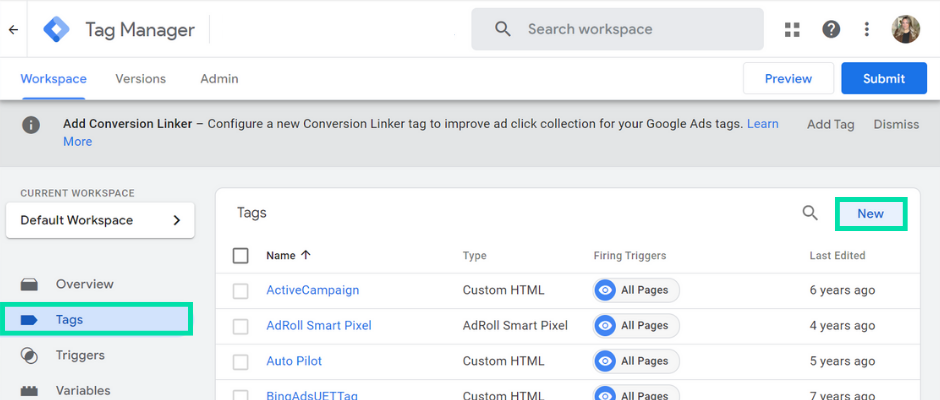
3. Name the tag, select Tag Configuration and choose GA4 Event as the tag type.
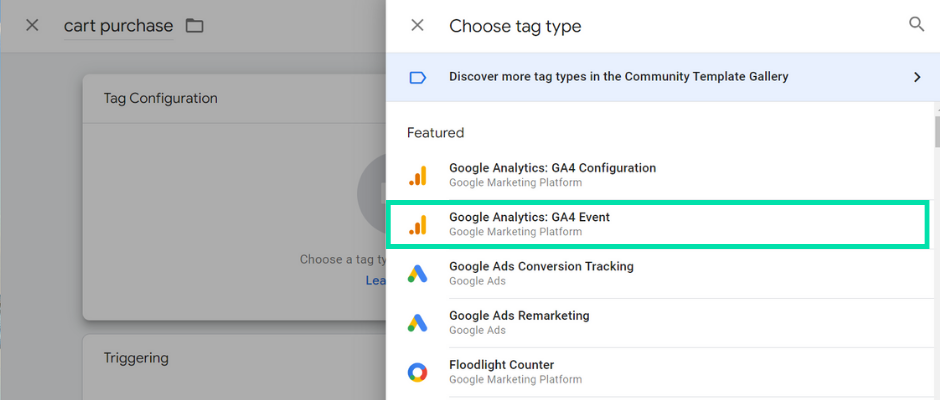
4. Select your existing GA4 conversion tag using the drop-down.
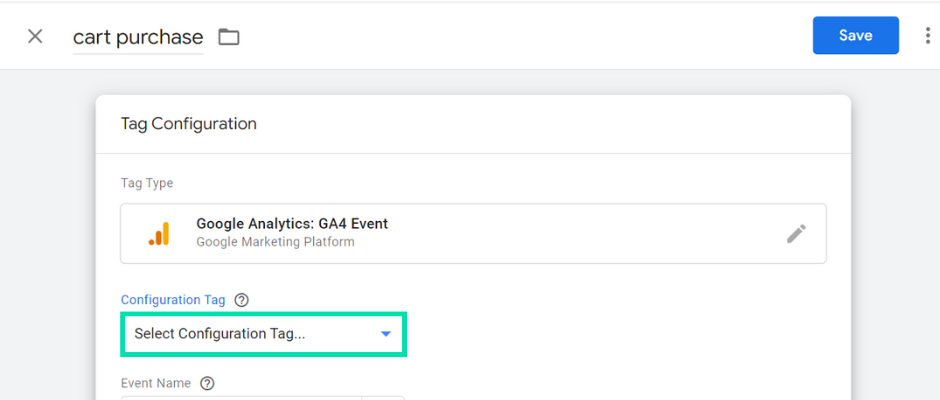
5. Click the variable icon under Event Name and Choose Event. This will pass the name of the data layer event into your tag.
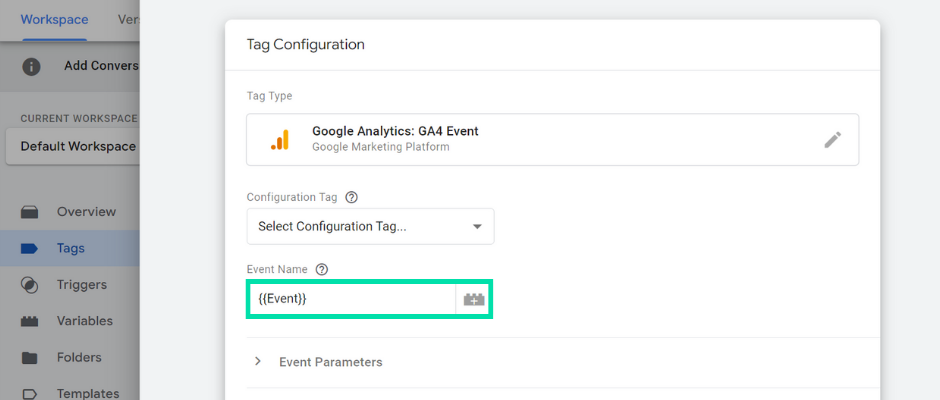
6. Next, select More Settings and enable “Send eCommerce data”. Ensure that “Data Layer” is selected in the drop-down. This option will allow you to automatically collect ecommerce details from your data layer and send them to GA4 along with the event.
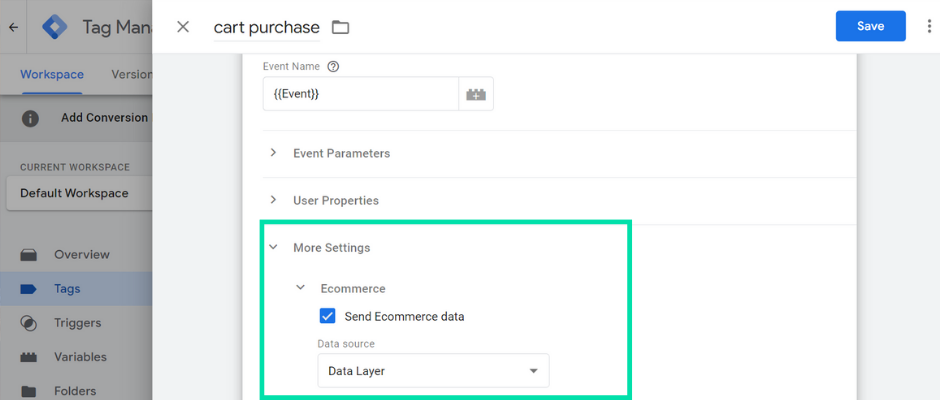
7. Now it’s time to add a trigger to your tag. Select the pencil icon on Triggering. Here you’ll need to set up a trigger that will allow us to fire out tag our ecommerce actions. To do this, click the blue plus sign in the top right corner.
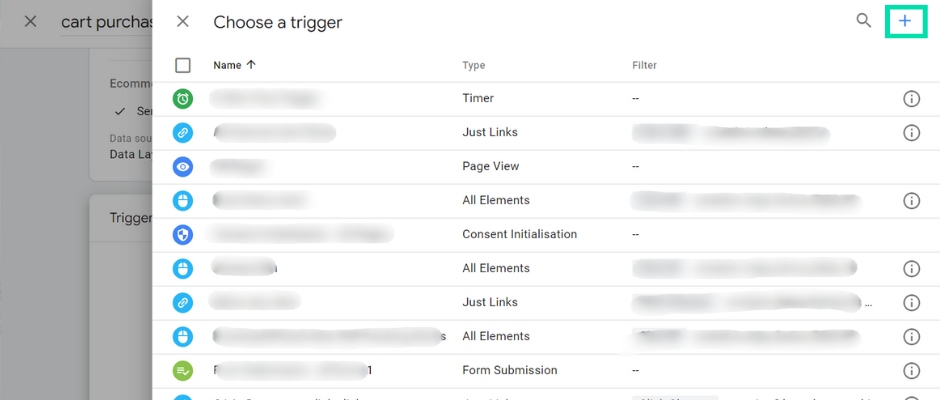
8. Give your trigger a name and select Trigger Configuration. Scroll down and click Custom Event.
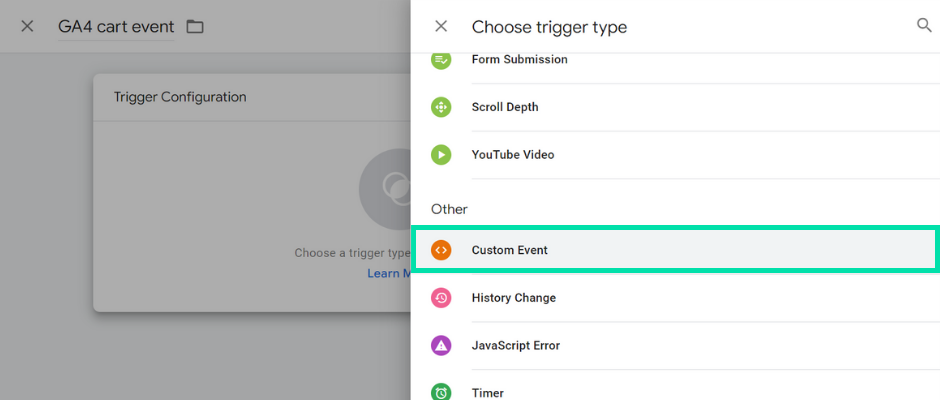
Now you need to enter the data layer event names you want to use to fire the tag. Google has list of recommended events you can use:
View_item|view_item_list|select_item|add_to_cart|remove_from_cart|view_cart|begin_checkout|add_payment_info|add_shipping_info|purchase
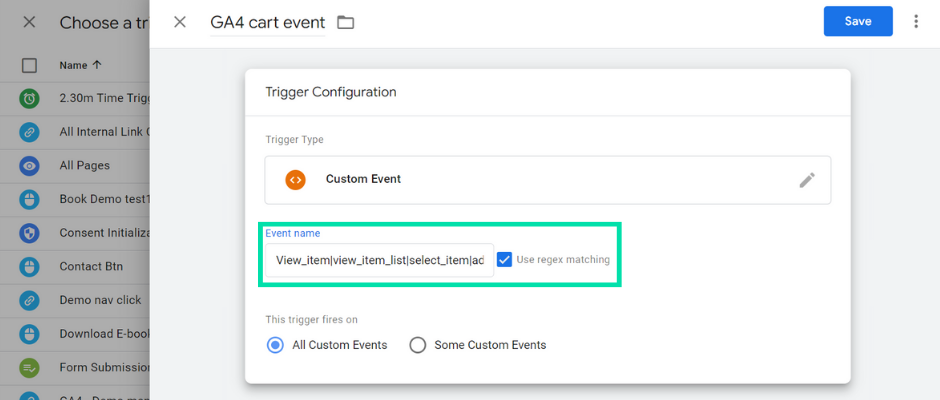
Each one is separated by a pipe. If you enable the User Regex Matching option, Google Analytics will recognise the pipes as regular expressions. If you only want to trigger your GA4 event for some of these listed events, you can adjust the regular expression.
9. Now save the trigger and the tag.
10. Before you go any further, it’s best to preview your tag. To do this, click Preview, enter the URL for your store and hit Connect.
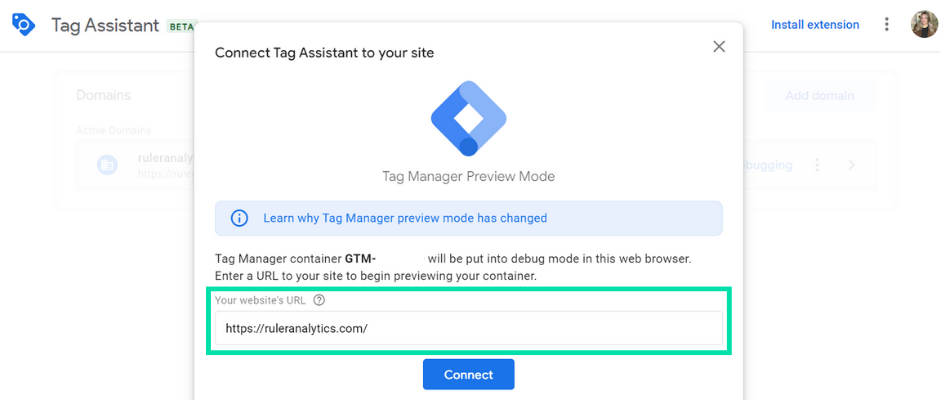
11. Add an item to your cart and purchase it. Once complete, click the Tag Assistant tab. Select the purchase event and select the tag. If set up correctly, you should be able to see the details for the activity in your Google Tag Manager.
12. To check it’s working in Google Analytics 4, go to Configure > Debug view. Here you can see if the purchase event has come through to your GA4 property or not.
Once set up, you can benefit from ecommerce transaction data across your reports in Google Analytics 4.
What if you don’t sell any products but instead use your website to generate leads?
There are a few ways to track revenue in Google Analytics for non-eCommerce transactions, but the easiest method is to set up conversion values.
With conversion values, you can quantify the monetary impact of each conversion and better estimate your ROI.
Setting up conversion values includes the following steps:
In this guide, we’ll assume that you’re already tracking conversions and cost data in Google Analytics 4 and jump straight into step three.
If you haven’t got round to step one or two, don’t panic. We’ve outlined all the steps (start to finish) in our guide Google Analytics ROI, if you prefer a more thorough walkthrough.
For now, here’s how to add conversion values in Google Analytics 4.
1. If you created the conversion using a predefined GA4 event, then you can simply adjust the configuration to include a value. Navigate to Admin, Events and click Create event.
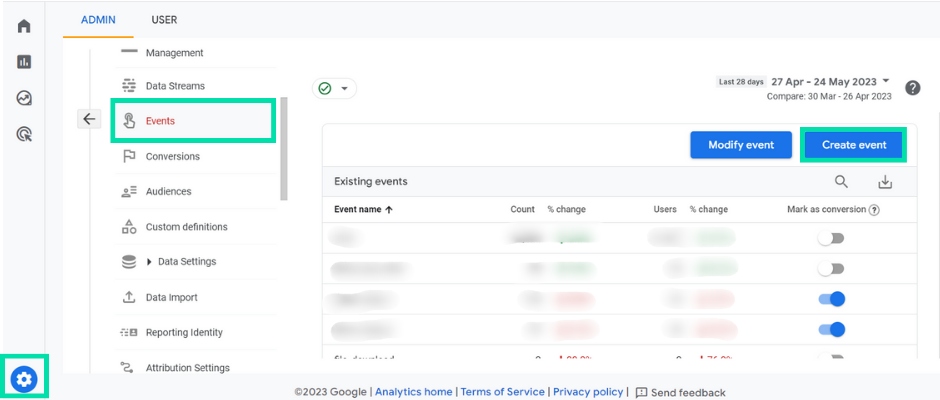
Related: How to setup and track conversion in Google Analytics
2. You should see your custom event that you previously created. Select this event.
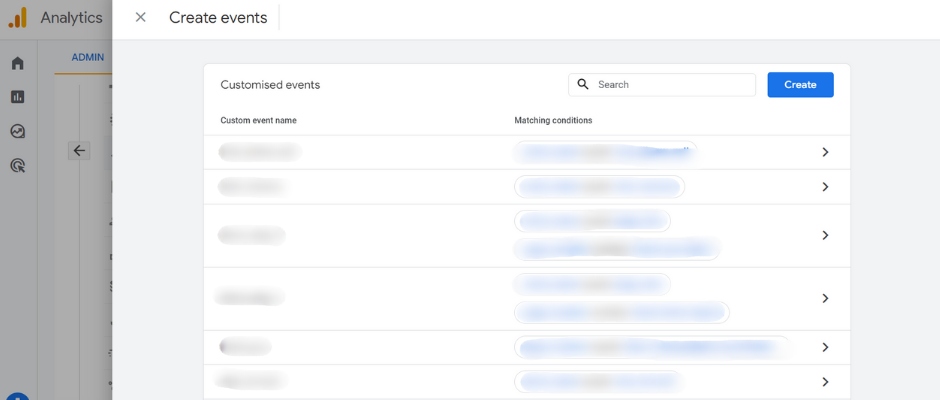
3. Scroll down and click on Add modification. Here you need to add two parameters to the event “currency” and “value”.
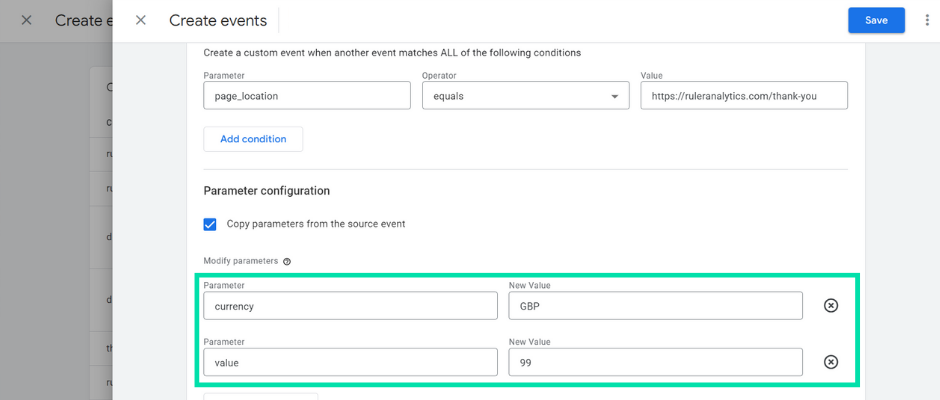
In the first parameter, add in currency and include in your currency code (GBP). Click on Add modification again. For the second parameter, add in “value” and include the value amount for your event. For this example, we’ve chosen £50. This will mean each conversion event will be assigned a value of £50 whenever it’s triggered.
4. Click Save.
If set up correctly, these event values should appear across your Google Analytics property in the relevant reports.
You can use the conversion value data in GA4 to track which advertising efforts offer the highest return and optimise your marketing for maximum revenue.
💡 Pro Tip
Follow Katie on LinkedIn for tips and tactics on attribution, analytics and all things digital marketing. Don’t forget to say hi. 👋
Google Analytics has made it possible for companies to measure the effectiveness of their marketing based on revenue, but it isn’t perfect. Let’s take a look at why.
The values you assign in Google Analytics are permanent. They do not update dynamically or change proactively based on adjustments you make to your website
For example, let’s say you add £50 to the value. Every time a user is converted, Analytics will assign that amount.
This is fine if you sell a single product at one specific price. But, if you provide a service or bespoke products, you’re going to struggle to track your revenue accurately.
B2B businesses, in particular, often rely on leads to feed their sales pipeline. These leads will come from various marketing sources and will deliver different revenue and lifetime values.
Also, some of these leads may not even convert. They may fall through the cracks as they move further down the funnel.
With that in mind, it’s somewhat unfair to group and assign individual leads the same value, as some are worth more to your company than others.
Google Analytics can’t track individual customer journeys.
💡 Pro Tip
Tracking customer journeys allows you to gain a deeper understanding of your visitors and unlock valuable data about their interactions and behaviours.
Download the guide on how to track customer journeys
It is possible to view unique IDs using the user ID tracking feature in Analytics. This allows you to view each anonymous user and track the different interactions they’ve completed on your website such as views, events or purchases.
So, what’s the issue? Google Analytics doesn’t allow you to see personal identifiable information such as email addresses, names and phone numbers.
Related: How to track users in Google Analytics
With its inability to track personal identifiable information, the connection between visitors and revenue is non-existent.
If you can’t see where your visitors are converting into leads, you can’t link revenue data back to their marketing touchpoints and accurately measure your impact on pipeline generation.
Attribution in Google Analytics allows you to assign credit to the marketing sources that drive traffic and influence conversions on your website.
By default, the maximum attribution window for acquisition events in Google Analytics 4 is 30-days (only applicable to first_open and first_visit events). For other events, you can choose up to 90 days.
Related: Marketer’s guide to Google Analytics attribution
The average lead-to-close length for B2B companies is 102 days.
So, if you’re in B2B and relying on Google Analytics, chances are you’re missing out on multiple marketing data points that played a key role in driving leads and revenue.
That’s not all.
Google Analytics 4 (and Google Ads) have removed all attribution models except for last-click and data-driven attribution.
This is because Google wants to keep up with the changing marketing landscape and provide businesses with more accurate and flexible attribution models.
Google’s decision to remove the old attribution models is intended to be a positive step for marketers, but has also raised concerns.
Marketers are concerned that Google will have more control over their data with the new attribution models. In the legacy version of GA, marketers could choose which model to use and how to interpret the results. But now, marketers are limited to just two attribution models.
Google Analytics does a great job tracking online conversions, but it falls short at offline conversions. Out of the box, Google Analytics can’t track phone calls.
So, if you have a phone number on your website, and are using Google Analytics exclusively, then you have no way to collect conversion and revenue data about your inbound calls.
Related: A quick guide on how to track phone calls in Google Analytics
This is fine if most of your leads come in via your website. But if calls are an important part of your lead generation, chances are you’re massively underestimating the value of your marketing performance and ROI.
Google Analytics is a great place to start when it comes to revenue tracking, but it’s not the only kid on the block.
There are easier and more reliable ways to connect revenue to marketing activities.
One option is to use a marketing attribution tool.
With a marketing attribution tool, you can track each and every lead across the customer journey and have the revenue automatically attributed back to your traffic sources, marketing campaigns, landing pages and more.
Let’s take Ruler Analytics, for example.
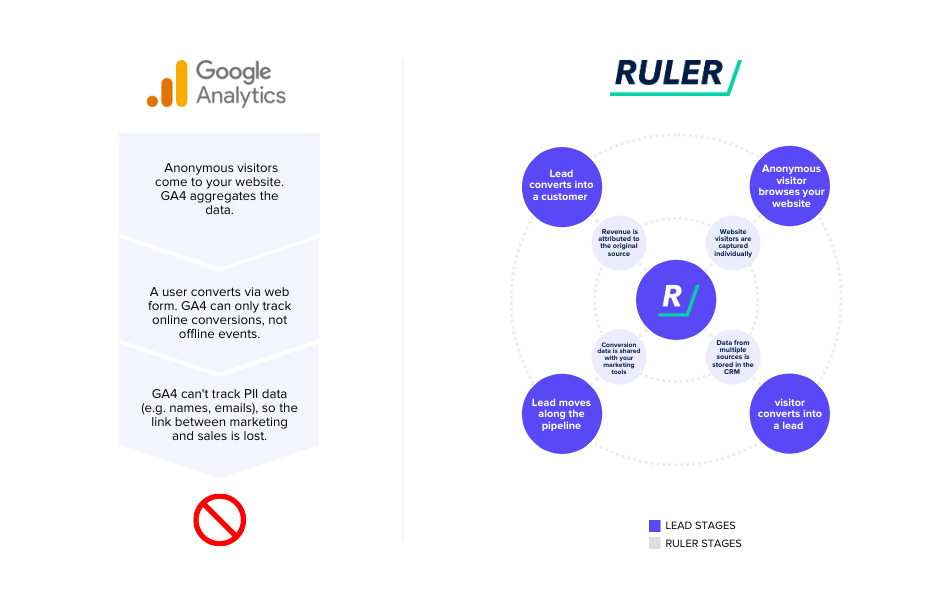
Ruler tracks anonymous visitors to your website over multiple sessions.
When an anonymous visitor makes a conversion, such as filling out a form, making a phone call, or engaging in live chat, Ruler updates the data to create a user journey.
This data is sent to your CRM, allowing you to track marketing’s impact at every stage of the pipeline.
Once a lead is converted into a closed deal, the revenue data is sent back to Ruler’s dashboard. This is where Ruler attributes the revenue back to the marketing touchpoints that drove the conversion across various attribution models.
With this data, you can answer the most tricky questions asked by stakeholders, such as:
It’s worth mentioning. Ruler also offers marketing mix modelling as part of its service.
Related: How does marketing mix modelling work?
MMM uses a variety of data sources, including website traffic, sales data, and marketing data, to create a model of the customer journey.
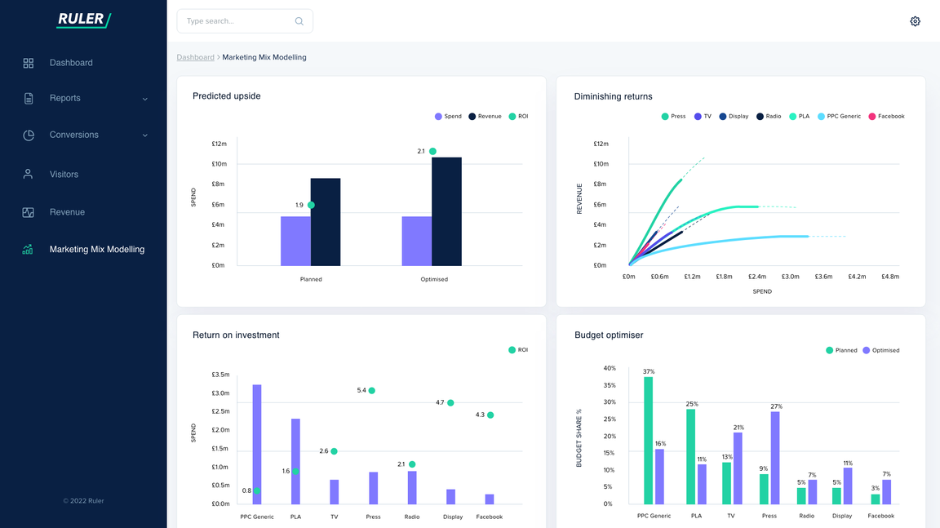
It breaks down your results by channel, allowing you to see which marketing activities (online and offline) are having the most significant impact on your growth.
Marketing mix modelling is becoming increasingly popular as third-party cookies are phased out, and Apple’s iOS 14.5 update makes it more difficult to track users across websites and apps.
So, best to get a jump on it now before you’re left behind.
Google Analytics has undoubtedly been a reliable and popular tool, especially in the eCommerce industry.
Its comprehensive features and user-friendly interface have made it a stepping stone for countless businesses in understanding their revenue streams.
While Google Analytics provides some valuable data on revenue generation, it is built with eCommerce in mind.
As we’ve discussed, it’s not the most reliable tool for businesses that use various lead generation methods or experience long and complex user journeys.
But with attribution tools like Ruler, you can track how each visitor interacts with your marketing, where they’re converting on your website and whether they convert into revenue (or not).
Want to learn more about Ruler? Book a demo and see it for yourself. See how it tracks your revenue and attributes it back to your different marketing touchpoints and traffic sources.