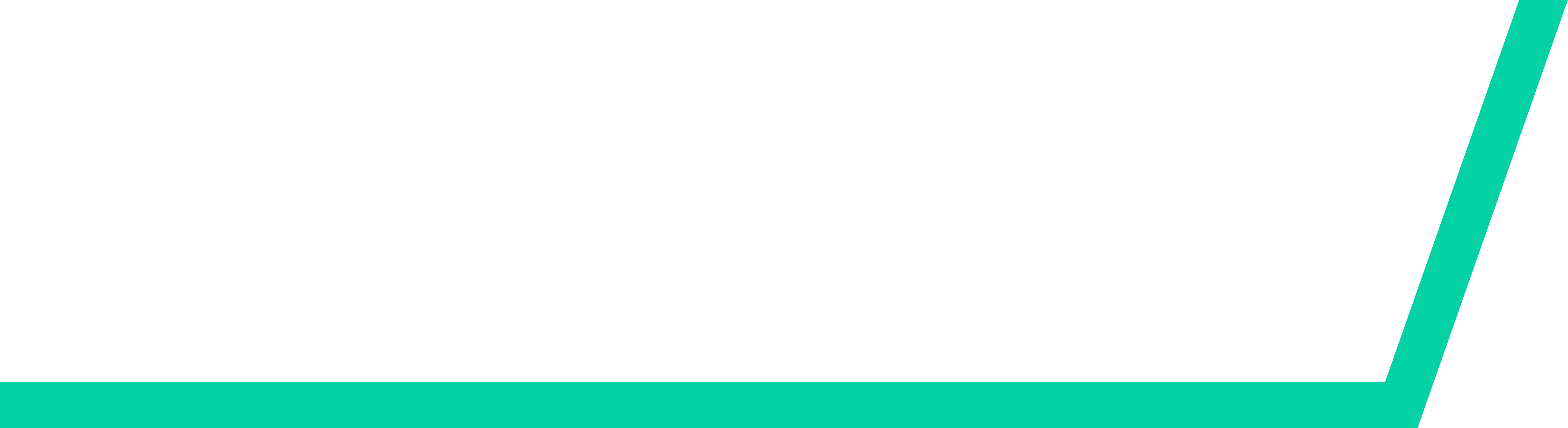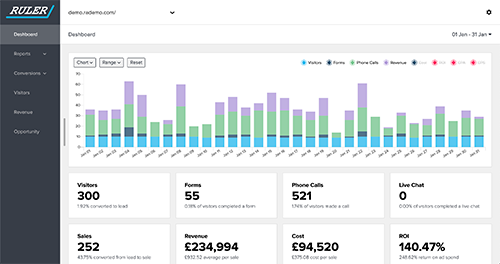Many of the elements in Zoho CRM are designed to help you maximise sales and increase revenue.
Zoho’s easy to use interface comes packed with plenty of workflow-boosting benefits, including the option to pass data on your customers from your own files to Zoho.

How to import leads to Zoho
Importing leads into Zoho using traditional methods is simple when you know how to do it. Here’s our step-by-step guide on how to import leads into the Zoho CRM:
1. Import leads from your file or alternative CRM
- First, go to the Leads module in Zoho.
- Select the Import tab at the top, and from the dropdown list, click ‘Import Leads’.
- You’ll then be taken to the Import Leads page. From the ‘From File’ section of this page you can either Browse your computer files manually, or drag and drop them into the box.
- You can also choose to import leads from another CRM. Select ‘Which CRM are you coming from?’ and follow the steps from there.
- Once you’ve found your leads file, click Next and choose the layout you’d like your records to be displayed in from the drop down list.
2. Update existing leads or add new leads
- Choose whether you’d like to import your leads as new leads entirely, or just update existing leads. You can even select to update both - merging the data with your existing leads and adding those new leads in. Then click Next.
3. Use field mapping tools
- Select ‘Create New Fields’ in the Field Mapping tab if you wish to start fresh.
- View between Mapped and Unmapped fields by switching between tabs. You can also Reset Field Mapping and Replace Empty Values, or Apply Auto Mapping if you don’t want to map files manually.
4. Assign Default Values & Create Assignment Rules
- Select ‘Create New Fields’ in the Field Mapping tab if you wish to start fresh.
- View between Mapped and Unmapped fields by switching between tabs. You can also Reset Field Mapping and Replace Empty Values, or Apply Auto Mapping if you don’t want to map files manually.
- Once you’ve set all your preferences and the leads are passed into Zoho CRM, you’ll see the import status pop-up notifying you once it’s all loaded. And you’re done!
Automate your Zoho workflow
While importing leads into Zoho using the traditional method isn’t tricky, there are a few steps involved in terms of specifying how your data should be displayed to suit your preferences.
This means importing leads into Zoho can waste valuable time that might be better spent focusing on other things!
Many marketers opt to automate their Zoho workflow, by making the most of other tools that make marketing attribution processes easy.
Use Ruler Analytics to pass leads into Zoho CRM automatically
Ruler Analytics is a marketing attribution tool that works seamlessly alongside Zoho to ensure you have all the data on consumers you need, exactly where you need it.
Ruler bridges the gap by sending leads directly to Zoho.

Ruler works by tracking each visitor - even the anonymous ones - across their multiple sessions, the traffic sources they’ve entered via, and the keywords they’ve used to find you.
Related: How to view full customer journeys with Ruler
Whenever they convert - no matter which route they go down to do so - Ruler sends all that comprehensive data that’s been captured about your lead and their marketing touchpoints to your CRM or sales tracking system.
Want to learn more about Ruler?
You can get started with Ruler Analytics today, and maximise the time you have to analyse data by automating the marketing attribution process between Zoho and other apps. Book a free demo with us so you can find out how it all works.
If you have any questions, simply type your queries into the live chat tool you’ll see available in the green chat button to your bottom right.
Related articles:
How to integrate Zoho and Google Analytics for advanced attribution
Everything you can discover in Ruler Analytics
How businesses use Ruler to improve ROI
How to track where your leads came from with Ruler